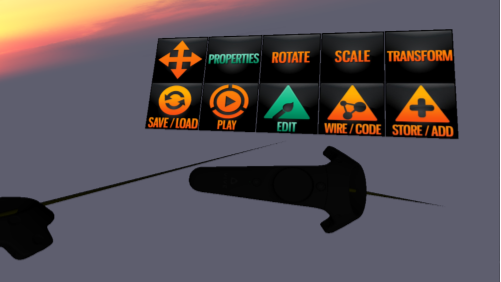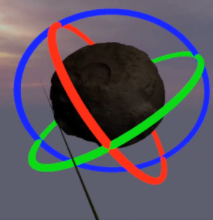Difference between revisions of "Properties"
| (7 intermediate revisions by the same user not shown) | |||
| Line 1: | Line 1: | ||
| + | Each object has a set of properties (attributes) that define aspects of an object , such as position, color and many other things. You can change these properties to affect the object using the Property Editor window or by wiring. | ||
| + | |||
[[File:EditMenu.png]] | [[File:EditMenu.png]] | ||
| − | On the '''wrist menu''', choose the '''EDIT''' menu item and then the '''PROPERTIES''' item to enable the Property mode. Then point at an object and use the trigger to select it. The grey Properties Editor for that object will appear on the left wrist. | + | To use the Property Editor: On the '''wrist menu''', choose the '''EDIT''' menu item and then the '''PROPERTIES''' item to enable the Property mode. Then point at an object and use the trigger to select it. The grey Properties Editor for that object will appear on the left wrist. |
[[File:Properties.png]] | [[File:Properties.png]] | ||
| Line 21: | Line 23: | ||
Point at the '''X''' in the upper right to close the Properties Editor window. | Point at the '''X''' in the upper right to close the Properties Editor window. | ||
| − | =Changing | + | Details on all the possible properties are here [[Properties_of_Classes]] |
| + | |||
| + | =Changing Properties "Live"= | ||
| + | Instead of using the Property Editor, you can use some convenient tools to change properties that are often changed. You can easily move and resize objects with these tools. | ||
| + | |||
[[File:EditMenuItems.png]] | [[File:EditMenuItems.png]] | ||
| Line 31: | Line 37: | ||
Point at an arrow, hold the trigger and move to change the object. | Point at an arrow, hold the trigger and move to change the object. | ||
| − | '''ROTATE''' changes the object’s pitch,yaw and roll angles. | + | '''ROTATE''' changes the object’s pitch, yaw and roll angles. |
[[File:Rotate.png]] | [[File:Rotate.png]] | ||
| Line 44: | Line 50: | ||
==Zone Properties== | ==Zone Properties== | ||
* Zone spawn point and rotation - set the location and orientation of a user who just entered a zone | * Zone spawn point and rotation - set the location and orientation of a user who just entered a zone | ||
| + | * Extent - size of zone in meters | ||
| + | * CellSize - size of pick zone | ||
| + | |||
| + | ==All Properties== | ||
| + | * Details on all properties: [[Properties_of_Classes]] | ||
| + | * Details on [[Shaders]] | ||
| + | |||
| + | Next: '''[[Adding_Content]]''' | ||
Latest revision as of 17:57, 9 November 2022
Each object has a set of properties (attributes) that define aspects of an object , such as position, color and many other things. You can change these properties to affect the object using the Property Editor window or by wiring.
To use the Property Editor: On the wrist menu, choose the EDIT menu item and then the PROPERTIES item to enable the Property mode. Then point at an object and use the trigger to select it. The grey Properties Editor for that object will appear on the left wrist.
You can then change values on this form to alter an object. You can Name the object.
The Material (especially kDiffuse) changes the material color of the object.
KAmbient is the color reflected by ambient light. KSpecular is the color reflected by specular light. The number after the color buttons is Shininess - sharpness of the specular reflection.
Position, Rotation and Scale change those values numerically.
The Draggable checkbox enables a user to move the object in PLAY mode.
PersistenceLocation is where an object is stored. If it is null, then it is stored by a higher-level object which contains it.
The icon at the upper right is Display Keyboard (to enable typing in words and numbers)
The Edit Different Object button displays an Object Browser window to see a list of all objects in the Zone.
The Delete button will remove/destroy the object.
Point at the X in the upper right to close the Properties Editor window.
Details on all the possible properties are here Properties_of_Classes
Changing Properties "Live"
Instead of using the Property Editor, you can use some convenient tools to change properties that are often changed. You can easily move and resize objects with these tools.
The 4-direction arrows menu item puts you in a mode that allows you to grab an object and freely move and rotate it. However, if an object’s Draggable property is unchecked, it can’t be moved in this mode
The ROTATE, SCALE and TRANSFORM menu items alter an object more specifically. Use ray/trigger to select the menu item, then select the object you want to alter. Bright colored arrows will appear around the object. Point at an arrow, hold the trigger and move to change the object.
ROTATE changes the object’s pitch, yaw and roll angles.
SCALE changes the size of the object in X,Y,Z.
The bar with a cube on the end changes the overall size of all three axes of the object, the other three arrows only change the size along one axis.
TRANSFORM moves the object’s position by X,Y,Z. Move the colored arrow to move the object
Zone Properties
- Zone spawn point and rotation - set the location and orientation of a user who just entered a zone
- Extent - size of zone in meters
- CellSize - size of pick zone
All Properties
- Details on all properties: Properties_of_Classes
- Details on Shaders
Next: Adding_Content