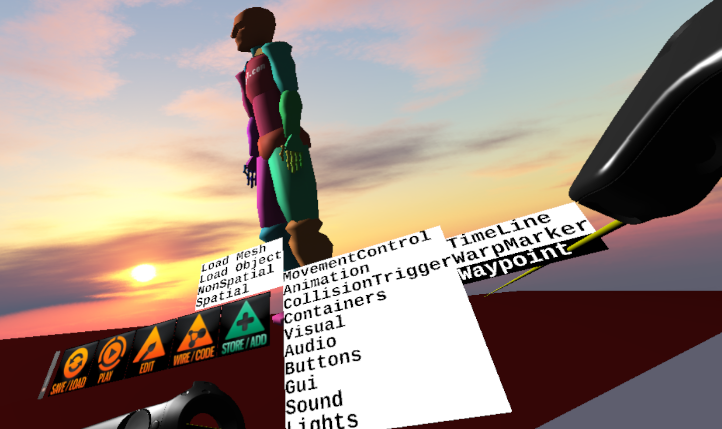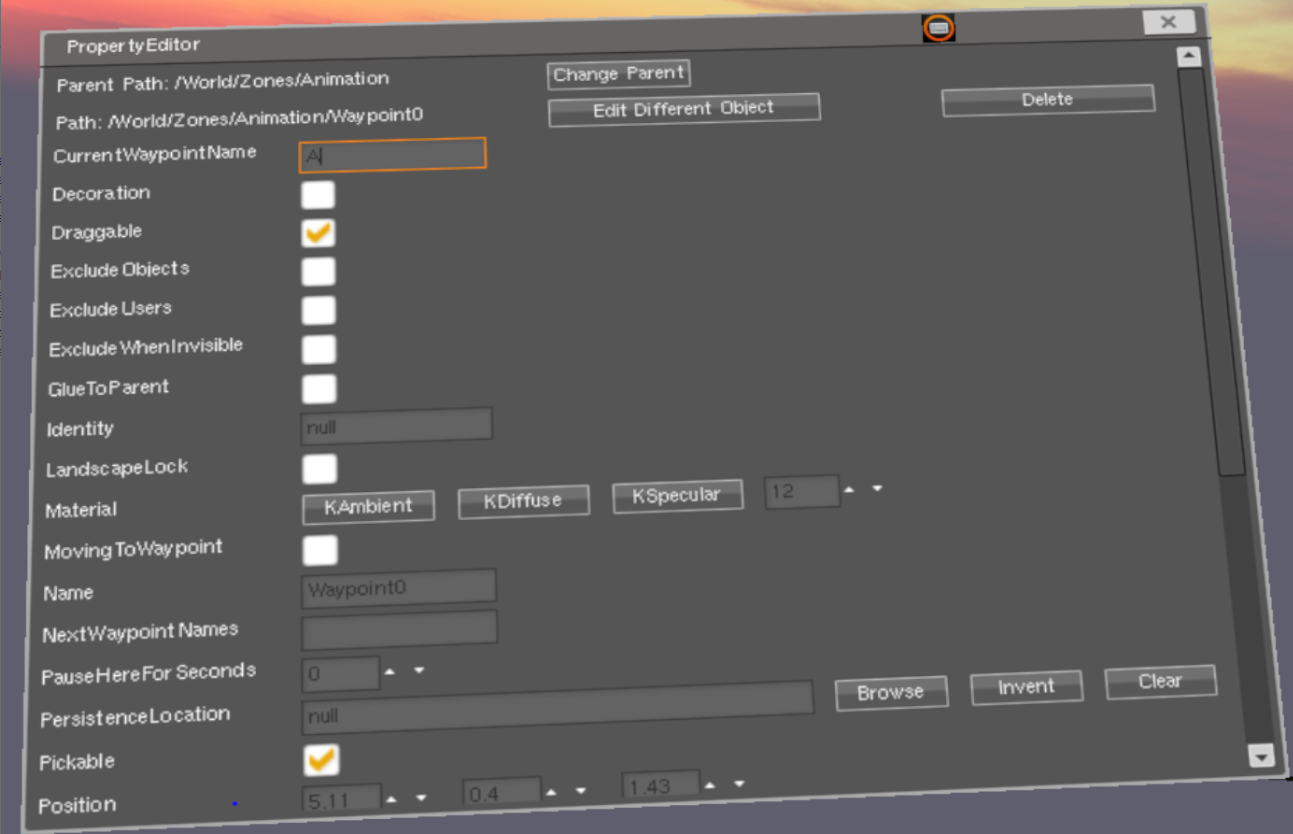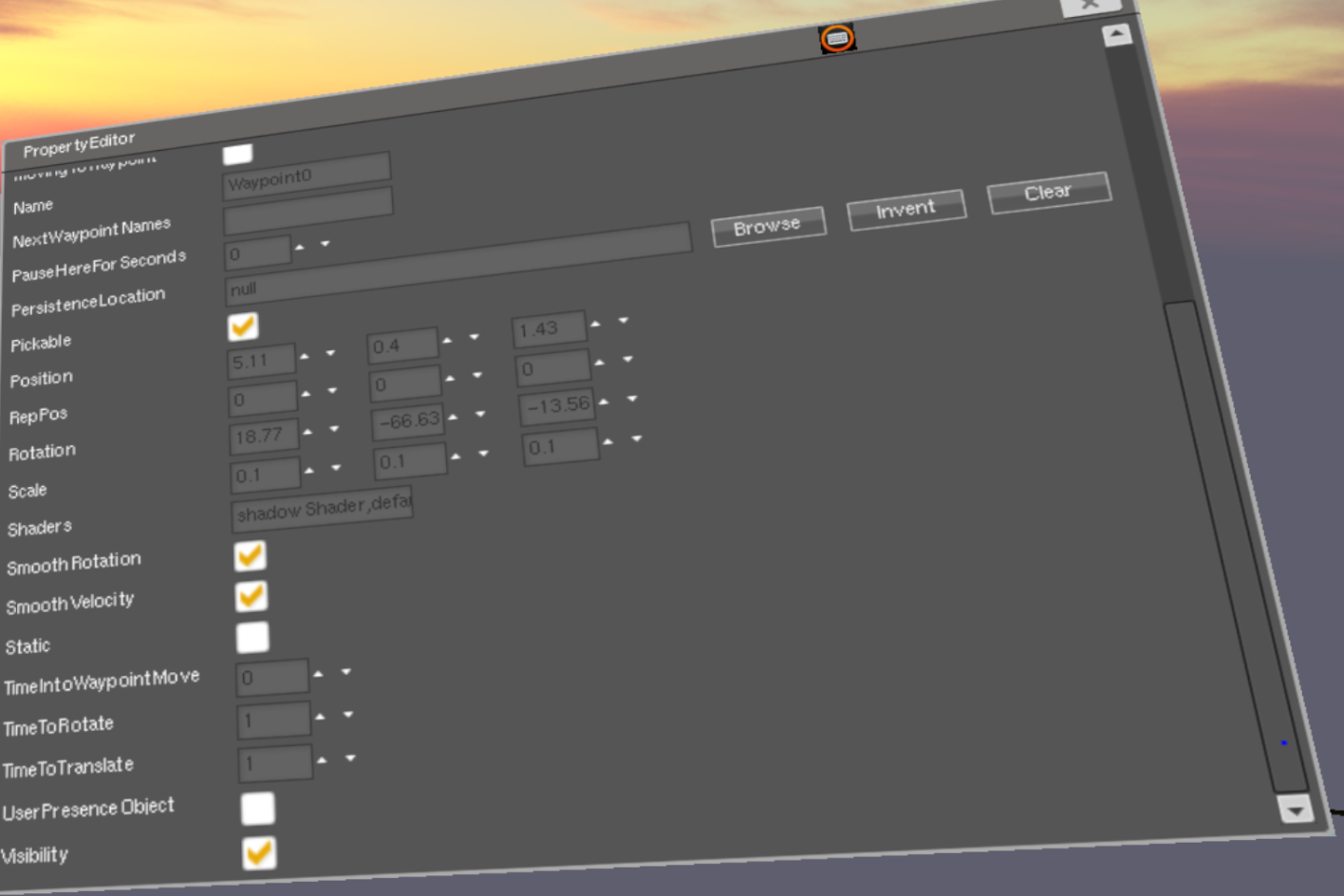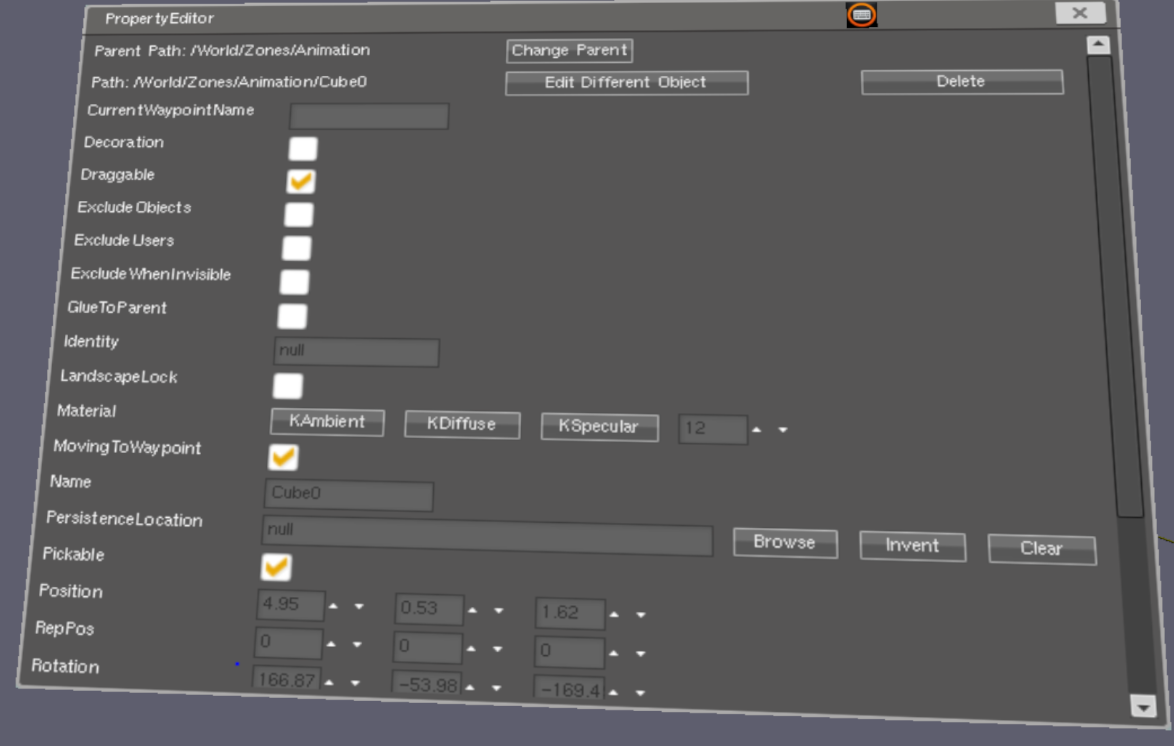Difference between revisions of "Moving Objects Along Paths"
(Update for waypointMover) |
|||
| Line 1: | Line 1: | ||
| − | = | + | =Waypoints= |
| − | + | A path that objects can move along can be created by creating a set of waypoint objects that are linked together. | |
| − | + | '''Waypoint object''' - just create these using the Add->Spatial->MovementControl menu. They look like three arrows (X,Y and Z) radiating from a ball. Place waypoint objects in a row to create a path for other objects to move along. Each waypoint must have the name of the next waypoint in the path set in its '''NextWaypointNames''' property. If you are making a circular path, tha last waypoint must have the first waypoint's name set as its'''NextWaypointNames''' property. | |
| + | |||
| + | Set '''Position''' and '''Rotation''' of those waypoints in the Property Editor or grab them and move them around. Each waypoint needs to be rotated to point to the next waypoint so that the motion along the path is smooth. | ||
| + | |||
| + | A WaypointMover2 object is used to follow the path of waypoints. Its position changes over time, following the path of waypoints. (You have to set '''TargetWaypointName''' and '''MovingToWaypoint''' properties to tell it where to move and to start/stop.) see Moving Objects Using Waypoints (below) | ||
| − | |||
[[File:AddWaypont.png]] | [[File:AddWaypont.png]] | ||
| Line 11: | Line 14: | ||
==Waypoint Properties== | ==Waypoint Properties== | ||
| − | '''NextWaypointNames''' - text property of a waypoint - when an object gets to this waypoint, then it starts moving to the next waypoint. So you are defining the next waypoint destination along the path. For example, if you are editing | + | '''NextWaypointNames''' - text property of a waypoint - when an object gets to this waypoint, then it starts moving to the next waypoint. So you are defining the next waypoint destination along the path. For example, if you are editing waypoint0, you would put Waypoint1 in the NextWaypointNames property to make the path continue to waypoint1. You can put a comma separated list of waypoint names here and one of the waypoints in the list will be chosen at random. |
'''PauseHereForSeconds''' - number property of a waypoint - pause after getting to this waypoint. | '''PauseHereForSeconds''' - number property of a waypoint - pause after getting to this waypoint. | ||
| Line 35: | Line 38: | ||
==Moving Objects Using Waypoints== | ==Moving Objects Using Waypoints== | ||
| − | You must set two properties of | + | You must set two properties of a WaypointMover2 object to get it to move along a path of waypoints. There is a '''MovingToWaypoint''' checkbox and a '''TargetWaypointName''' field. Set those appropriately and it will move. They can also be controlled by wiring. |
| − | '''TargetWaypointName''' - text property of | + | '''TargetWaypointName''' - text property of a WaypointMover2 - destination waypoint of a WaypointMover2 object. |
| − | '''MovingToWaypoint''' - checkbox property of | + | '''MovingToWaypoint''' - checkbox property of a WaypointMover2 - enables/disables WaypointMover2 movement towards the current waypoint. |
| − | On the | + | On the WaypointMover2 you want to move towards a waypoint, set the '''TargetWaypointName''' to the name of a waypoint, for example "Waypoint0". As soon as you check the '''MovingToWaypoint''' checkbox, the object will start moving towards Waypoint0. |
PropertyEditor for a cube object: | PropertyEditor for a cube object: | ||
Revision as of 19:33, 3 November 2021
Waypoints
A path that objects can move along can be created by creating a set of waypoint objects that are linked together.
Waypoint object - just create these using the Add->Spatial->MovementControl menu. They look like three arrows (X,Y and Z) radiating from a ball. Place waypoint objects in a row to create a path for other objects to move along. Each waypoint must have the name of the next waypoint in the path set in its NextWaypointNames property. If you are making a circular path, tha last waypoint must have the first waypoint's name set as itsNextWaypointNames property.
Set Position and Rotation of those waypoints in the Property Editor or grab them and move them around. Each waypoint needs to be rotated to point to the next waypoint so that the motion along the path is smooth.
A WaypointMover2 object is used to follow the path of waypoints. Its position changes over time, following the path of waypoints. (You have to set TargetWaypointName and MovingToWaypoint properties to tell it where to move and to start/stop.) see Moving Objects Using Waypoints (below)
Waypoint Properties
NextWaypointNames - text property of a waypoint - when an object gets to this waypoint, then it starts moving to the next waypoint. So you are defining the next waypoint destination along the path. For example, if you are editing waypoint0, you would put Waypoint1 in the NextWaypointNames property to make the path continue to waypoint1. You can put a comma separated list of waypoint names here and one of the waypoints in the list will be chosen at random.
PauseHereForSeconds - number property of a waypoint - pause after getting to this waypoint.
There are options for time to reach the targeted position TimeToTranslate and time to reach target rotation TimeToRotate - these control how fast the go to that waypoint and how fast it will turn to the target orientation.
SmoothRotation - checkbox
SmoothVelocity - checkbox
TimeToTranslate - number
TimeToRotate - number
Need to update these images to conform to the newer version
The NextWaypointNames property of a waypoint - controls which waypoint the object will go to after it reaches the current waypoint. You can easily make a loop by specifying the next waypoint as being the starting waypoint etc.
Moving Objects Using Waypoints
You must set two properties of a WaypointMover2 object to get it to move along a path of waypoints. There is a MovingToWaypoint checkbox and a TargetWaypointName field. Set those appropriately and it will move. They can also be controlled by wiring.
TargetWaypointName - text property of a WaypointMover2 - destination waypoint of a WaypointMover2 object.
MovingToWaypoint - checkbox property of a WaypointMover2 - enables/disables WaypointMover2 movement towards the current waypoint.
On the WaypointMover2 you want to move towards a waypoint, set the TargetWaypointName to the name of a waypoint, for example "Waypoint0". As soon as you check the MovingToWaypoint checkbox, the object will start moving towards Waypoint0.
PropertyEditor for a cube object:
WarpMarker
click on this and be transported there and reparented