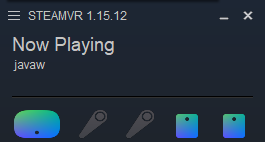Difference between revisions of "Screen Capture"
Jump to navigation
Jump to search
(Created page with "Use the hamburger menu (three horizontal lines in the upper left) on the STEAMVR window to turn on "Display VR view" That will give you a window on the screen which you can m...") |
|||
| Line 1: | Line 1: | ||
Use the hamburger menu (three horizontal lines in the upper left) on the STEAMVR window to turn on "Display VR view" | Use the hamburger menu (three horizontal lines in the upper left) on the STEAMVR window to turn on "Display VR view" | ||
| + | |||
| + | [[File:STEAMVR.png]] | ||
That will give you a window on the screen which you can make larger. | That will give you a window on the screen which you can make larger. | ||
| − | Then use the keyboard Ctrl-ALT-PrintScrn to capture the image of the window onto the clipboard. | + | Then use the keyboard '''Ctrl-ALT-PrintScrn''' to capture the image of the window onto the clipboard. |
You can then paste it anywhere (like into the Paint app) | You can then paste it anywhere (like into the Paint app) | ||
| − | If this is not working, find the file steamvr.vrsettings in C:\Program Files (x86)\Steam\config and delete it. | + | ''If this is not working, find the file '''steamvr.vrsettings''' in C:\Program Files (x86)\Steam\config and delete it.'' |
In the small STEAMVR window, hamburger menu, Choose “Developer” and then “Debug Commands”. It shows a list of keyboard commands. One of the commands is screenshot_request (press the s key) that will capture a stereo screenshot .PNG file into: | In the small STEAMVR window, hamburger menu, Choose “Developer” and then “Debug Commands”. It shows a list of keyboard commands. One of the commands is screenshot_request (press the s key) that will capture a stereo screenshot .PNG file into: | ||
| − | C:\Program Files (x86)\Steam\steamapps\common\SteamVR\screenshots | + | |
| + | C:\Program Files (x86)\Steam\steamapps\common\SteamVR\screenshots | ||
Latest revision as of 11:07, 25 April 2021
Use the hamburger menu (three horizontal lines in the upper left) on the STEAMVR window to turn on "Display VR view"
That will give you a window on the screen which you can make larger. Then use the keyboard Ctrl-ALT-PrintScrn to capture the image of the window onto the clipboard. You can then paste it anywhere (like into the Paint app)
If this is not working, find the file steamvr.vrsettings in C:\Program Files (x86)\Steam\config and delete it.
In the small STEAMVR window, hamburger menu, Choose “Developer” and then “Debug Commands”. It shows a list of keyboard commands. One of the commands is screenshot_request (press the s key) that will capture a stereo screenshot .PNG file into:
C:\Program Files (x86)\Steam\steamapps\common\SteamVR\screenshots