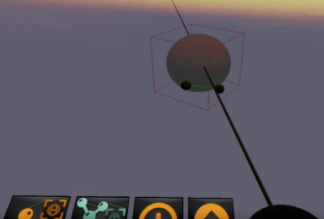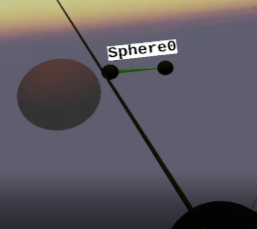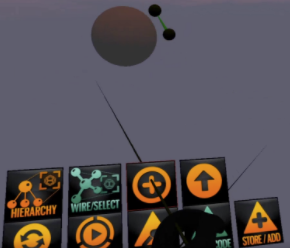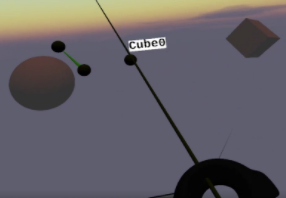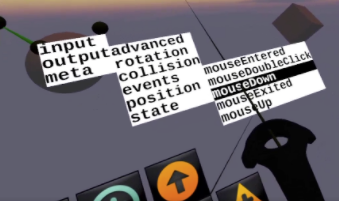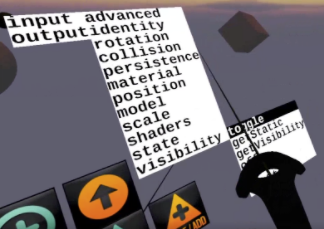Difference between revisions of "Wiring"
(Created page with "You can go into WIRE mode by choosing the WIRE/CODE menu item When you are in wire mode, you get the wiring diagram for anything you click on, just like with properties.The w...") |
|||
| Line 1: | Line 1: | ||
You can go into WIRE mode by choosing the WIRE/CODE menu item | You can go into WIRE mode by choosing the WIRE/CODE menu item | ||
| + | |||
| + | [[File:Wiring1.png]] | ||
When you are in wire mode, you get the wiring diagram for anything you click on, just like with properties.The wiring looks like dark green balls connected by green lines, sort of like a chemistry molecular model. | When you are in wire mode, you get the wiring diagram for anything you click on, just like with properties.The wiring looks like dark green balls connected by green lines, sort of like a chemistry molecular model. | ||
For example, click on the sphere | For example, click on the sphere | ||
| + | [[File:Wiring2.png]] | ||
you get a little wiring diagram on the wrist. you can drag it around like anything else | you get a little wiring diagram on the wrist. you can drag it around like anything else | ||
hover the ray over it to label saying what it is | hover the ray over it to label saying what it is | ||
| + | |||
| + | [[File:Wiring3.png]] | ||
if you ray, click and release with the right controller trigger, that will bring up a menu, you can use to wire objects together | if you ray, click and release with the right controller trigger, that will bring up a menu, you can use to wire objects together | ||
| − | Parameters: | + | |
| + | '''Parameters: ''' | ||
| + | |||
if a wire is red it needs parameters. | if a wire is red it needs parameters. | ||
but you can't put them inside the wire, you have to get them from another object for now | but you can't put them inside the wire, you have to get them from another object for now | ||
the + button adds something to the wiring, for example another object: the cube. | the + button adds something to the wiring, for example another object: the cube. | ||
| − | + | [[File:Wiring4.png]] | |
| + | |||
| + | For example click on another another object such as the cube and a new ball appears for that object | ||
| + | |||
| + | [[File:Wiring5.png]] | ||
Click on the ball and you can access the messages that object can Output (send). In this case: one of the events: mouseDown. | Click on the ball and you can access the messages that object can Output (send). In this case: one of the events: mouseDown. | ||
| + | |||
| + | [[File:Wiring6.png]] | ||
Now we are going to connect that wire to the cube’s input, visibility, toggle. This will make the visibility property of the cube toggle on and off when the sphere is clicked on. | Now we are going to connect that wire to the cube’s input, visibility, toggle. This will make the visibility property of the cube toggle on and off when the sphere is clicked on. | ||
| + | |||
| + | [[File:Wiring7.png]] | ||
Point at the wire to see what it does: | Point at the wire to see what it does: | ||
| − | + | [[File:Wiring8.png]] | |
| − | |||
| − | |||
| − | |||
| − | |||
| − | |||
Revision as of 11:23, 25 April 2021
You can go into WIRE mode by choosing the WIRE/CODE menu item
When you are in wire mode, you get the wiring diagram for anything you click on, just like with properties.The wiring looks like dark green balls connected by green lines, sort of like a chemistry molecular model. For example, click on the sphere
you get a little wiring diagram on the wrist. you can drag it around like anything else hover the ray over it to label saying what it is
if you ray, click and release with the right controller trigger, that will bring up a menu, you can use to wire objects together
Parameters:
if a wire is red it needs parameters. but you can't put them inside the wire, you have to get them from another object for now the + button adds something to the wiring, for example another object: the cube.
For example click on another another object such as the cube and a new ball appears for that object
Click on the ball and you can access the messages that object can Output (send). In this case: one of the events: mouseDown.
Now we are going to connect that wire to the cube’s input, visibility, toggle. This will make the visibility property of the cube toggle on and off when the sphere is clicked on.
Point at the wire to see what it does: