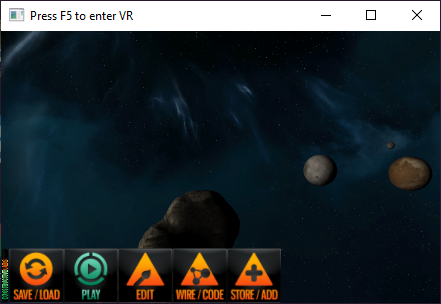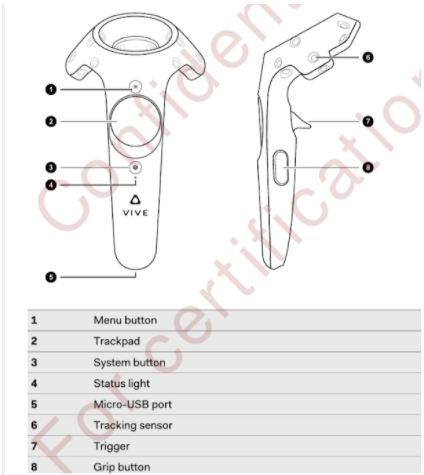Difference between revisions of "Controls"
| (11 intermediate revisions by the same user not shown) | |||
| Line 1: | Line 1: | ||
=2D Window controls= | =2D Window controls= | ||
| − | You can move around the scene in the window with your keyboard arrow keys or the WASD keyboard keys. The right-mouse button (drag) will pivot the view. The 2D controls available when viewing this windows are as listed here (but many 2D keys do not currently work) | + | You can move around the scene in the window with your keyboard arrow keys or the WASD keyboard keys. The right-mouse button (drag) will pivot the view. |
| + | |||
| + | To make the menu appear or disappear in the 2D window, type CTRL-M | ||
| + | |||
| + | [[File:2Dmenu.png]] | ||
| + | |||
| + | The 2D controls available when viewing this windows are as listed here (but many 2D keys do not currently work) | ||
{| class="wikitable" | {| class="wikitable" | ||
| Line 17: | Line 23: | ||
|- | |- | ||
|Translate axes | |Translate axes | ||
| − | |Keypad 1 ''disabled'' | + | |T or Keypad 1 ''disabled'' |
|Wrist menu → Edit → Translate | |Wrist menu → Edit → Translate | ||
|- | |- | ||
|Scale axes | |Scale axes | ||
| − | |Keypad 2 ''disabled'' | + | |Y or Keypad 2 ''disabled'' |
|Wrist menu → Edit → Scale | |Wrist menu → Edit → Scale | ||
|- | |- | ||
|Rotate axes | |Rotate axes | ||
| − | |Keypad 3 ''disabled'' | + | |R or Keypad 3 ''disabled'' |
|Wrist menu → Edit → Rotate | |Wrist menu → Edit → Rotate | ||
|- | |- | ||
| Line 43: | Line 49: | ||
|D or right-arrow | |D or right-arrow | ||
|Left controller touchpad right | |Left controller touchpad right | ||
| + | |- | ||
| + | |Move up | ||
| + | |E or Page-Up | ||
| + | | | ||
| + | |- | ||
| + | |Move down | ||
| + | |Q or Page-Down | ||
| + | | | ||
|- | |- | ||
|Wiring mode | |Wiring mode | ||
| − | |Keypad 5 | + | |O or Keypad 5 ''disabled'' |
|Wrist menu → Wire/Code | |Wrist menu → Wire/Code | ||
|- | |- | ||
|Play mode | |Play mode | ||
| − | |Keypad 0 | + | |P or Keypad 0 ''disabled'' |
|Wrist menu → Play | |Wrist menu → Play | ||
|- | |- | ||
|Create object | |Create object | ||
| − | | | + | |N for new |
|Wrist menu → Store/Add | |Wrist menu → Store/Add | ||
| + | |- | ||
| + | |- | ||
| + | |Properties window | ||
| + | |L | ||
| + | |Wrist menu → EDIT/PROPERTIES | ||
|- | |- | ||
|Save Zone | |Save Zone | ||
|F8 | |F8 | ||
|Wrist menu → Home/Save | |Wrist menu → Home/Save | ||
| + | |- | ||
| + | |Reload Shaders | ||
| + | |F10 | ||
| + | | | ||
| + | |- | ||
| + | |Toggle Fullscreen | ||
| + | |F11 | ||
| + | | | ||
| + | |- | ||
| + | |Toggle HMD | ||
| + | |F5 | ||
| + | | | ||
| + | |- | ||
| + | |Quit | ||
| + | |ESC | ||
| + | | | ||
|} | |} | ||
=Starting VR= | =Starting VR= | ||
| − | Click in the window that says: Press F5. Press the F5 function key and you can then don the HMD (headset) and you will be in a 3D space. Pick up the controllers in both hands. | + | Click in the window that says: '''Press F5'''. Press the F5 function-key and you can then don the HMD (headset) and you will be in a 3D space. The F5 window will disappear. |
| + | |||
| + | ''If the window does not disappear and mouse cursor shows a spinning circle, something has gone wrong and you will need to shutdown both Monkey and STEAMVR and restart Monkey.'' | ||
| + | |||
| + | Pick up the controllers in both hands. | ||
The left-hand controller is the one with a sideways '''wrist menu''' containing 5 items. | The left-hand controller is the one with a sideways '''wrist menu''' containing 5 items. | ||
[[File:Wrist menu.png]] | [[File:Wrist menu.png]] | ||
| − | ==Moving== | + | ==Moving your viewpoint== |
| − | Use the left-hand controller trackpad to move forward, back or left/right. You fly where you are looking. | + | Use the left-hand controller trackpad to move (fly) forward, back or left/right. You fly in the direction where you are looking. |
| + | |||
==Selecting stuff== | ==Selecting stuff== | ||
The right-hand controller ray selects stuff or triggers actions like the buttons on the wrist menu. Use the trigger to select an item. PLAY is the normal, default mode. The other modes enable you to make changes. | The right-hand controller ray selects stuff or triggers actions like the buttons on the wrist menu. Use the trigger to select an item. PLAY is the normal, default mode. The other modes enable you to make changes. | ||
==Controls on a controller== | ==Controls on a controller== | ||
| + | This diagram is for the HTC Vive controllers. The HP Reverb and the ACER WMR controllers are similar. The HP Reverb controllers do not have a touchpad -- use the joystick instead. | ||
[[File:ViveController.png]] | [[File:ViveController.png]] | ||
| + | |||
==Moving objects== | ==Moving objects== | ||
You can pick items up and move them by pointing the ray at the item with the right-hand controller and holding the controller trigger to select it. | You can pick items up and move them by pointing the ray at the item with the right-hand controller and holding the controller trigger to select it. | ||
| Line 81: | Line 123: | ||
[[File:EditMenu.png]] | [[File:EditMenu.png]] | ||
Here, the PROPERTIES mode within EDIT mode is active | Here, the PROPERTIES mode within EDIT mode is active | ||
| + | |||
| + | Next: '''[[Properties]]''' | ||
Latest revision as of 09:57, 15 July 2022
2D Window controls
You can move around the scene in the window with your keyboard arrow keys or the WASD keyboard keys. The right-mouse button (drag) will pivot the view.
To make the menu appear or disappear in the 2D window, type CTRL-M
The 2D controls available when viewing this windows are as listed here (but many 2D keys do not currently work)
| Action | 2D | VR |
|---|---|---|
| Use/Grab | Mouse left button | Right controller trigger |
| Rotate camera | Mouse right button (hold) | Move your head |
| Translate axes | T or Keypad 1 disabled | Wrist menu → Edit → Translate |
| Scale axes | Y or Keypad 2 disabled | Wrist menu → Edit → Scale |
| Rotate axes | R or Keypad 3 disabled | Wrist menu → Edit → Rotate |
| Move forward | W or up-arrow | Left controller touchpad up |
| Move backward | S or down-arrow | Left controller touchpad down |
| Move left | A or left-arrow | Left controller touchpad left |
| Move right | D or right-arrow | Left controller touchpad right |
| Move up | E or Page-Up | |
| Move down | Q or Page-Down | |
| Wiring mode | O or Keypad 5 disabled | Wrist menu → Wire/Code |
| Play mode | P or Keypad 0 disabled | Wrist menu → Play |
| Create object | N for new | Wrist menu → Store/Add |
| Properties window | L | Wrist menu → EDIT/PROPERTIES |
| Save Zone | F8 | Wrist menu → Home/Save |
| Reload Shaders | F10 | |
| Toggle Fullscreen | F11 | |
| Toggle HMD | F5 | |
| Quit | ESC |
Starting VR
Click in the window that says: Press F5. Press the F5 function-key and you can then don the HMD (headset) and you will be in a 3D space. The F5 window will disappear.
If the window does not disappear and mouse cursor shows a spinning circle, something has gone wrong and you will need to shutdown both Monkey and STEAMVR and restart Monkey.
Pick up the controllers in both hands.
The left-hand controller is the one with a sideways wrist menu containing 5 items.
Moving your viewpoint
Use the left-hand controller trackpad to move (fly) forward, back or left/right. You fly in the direction where you are looking.
Selecting stuff
The right-hand controller ray selects stuff or triggers actions like the buttons on the wrist menu. Use the trigger to select an item. PLAY is the normal, default mode. The other modes enable you to make changes.
Controls on a controller
This diagram is for the HTC Vive controllers. The HP Reverb and the ACER WMR controllers are similar. The HP Reverb controllers do not have a touchpad -- use the joystick instead.
Moving objects
You can pick items up and move them by pointing the ray at the item with the right-hand controller and holding the controller trigger to select it. (you have to be in PLAY mode or 4-arrows mode to move objects - the menu icons are green when they are activated.)
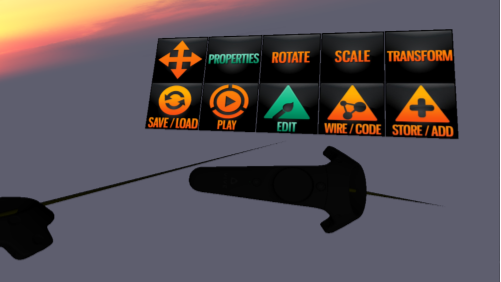 Here, the PROPERTIES mode within EDIT mode is active
Here, the PROPERTIES mode within EDIT mode is active
Next: Properties