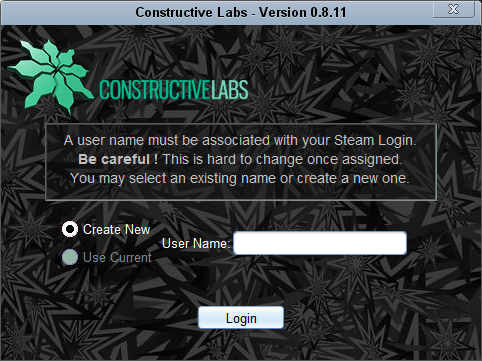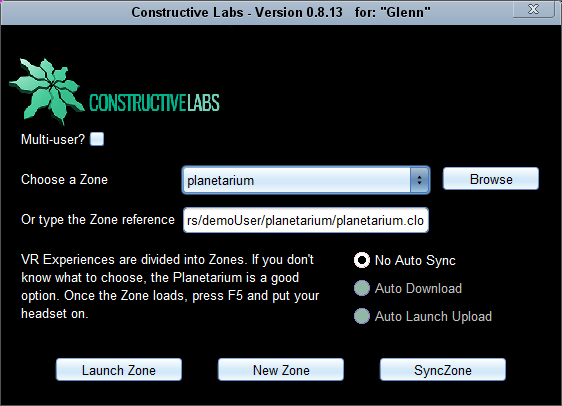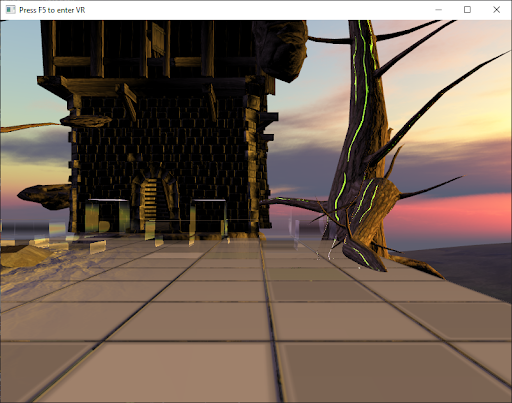Difference between revisions of "Getting Started"
| (5 intermediate revisions by the same user not shown) | |||
| Line 17: | Line 17: | ||
==Launching a Zone== | ==Launching a Zone== | ||
| − | Choose a Zone with your mouse in the pulldown list of zones to start. | + | '''Choose a Zone''' with your mouse in the pulldown list of zones to start. |
| − | + | Optionally, if you know the Zone reference (address) of a zone you may enter it in the '''Zone reference''' field (and ignore the pulldown list of zones) | |
[[File:Launch dialog.png]] | [[File:Launch dialog.png]] | ||
| Line 27: | Line 27: | ||
[[File:Scene1.png]] | [[File:Scene1.png]] | ||
| + | |||
| + | Next: '''[[Controls]]''' | ||
Latest revision as of 15:53, 3 March 2022
Login with your portal.constructivelabs.com account, or launch the app from within Steam.
If you have the standalone app installed, just run it.
Login with Steam
If you launch from Steam, and no Constructive Labs Portal account is associated with your Steam account, you will need to provide a new username to create a new portal account or provide the username and password for an existing Portal account.
Login without Steam
Login using your Portal credentials.
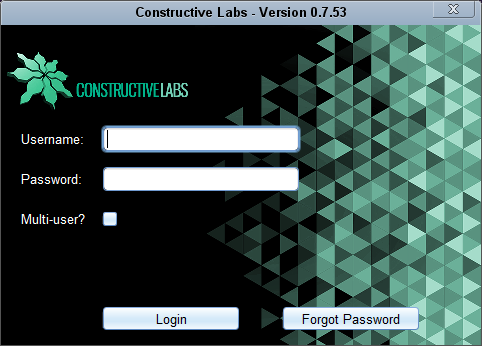 This image is outdated, there is no multi-user checkbox on the login form.
This image is outdated, there is no multi-user checkbox on the login form.
Launching a Zone
Choose a Zone with your mouse in the pulldown list of zones to start.
Optionally, if you know the Zone reference (address) of a zone you may enter it in the Zone reference field (and ignore the pulldown list of zones)
Click the Launch Zone button. The zone will load and you will see it displayed in a window:
For more information about the other options on this window, see Syncing Content
Next: Controls